こんにちは、シングメディア編集部です。
動画形式(コンテナ)がそもそもよくわからない、たくさんある動画形式の中からどれを選べばいいのかわからない・・・。
そんな「動画形式(コンテナ)について知りたいあなた」は必見です。
動画形式によってできることが異なりますから、動画制作を行う方は自身の用途に合わせて選ぶことが大切。そのためには動画形式についてきちんと基礎を学ぶ必要があります。
そこで今回は、「動画形式(コンテナ)の種類と選び方」をご紹介します。
三行まとめ
- 映像ファイルと音声ファイルの2つをまとめて入れる容器のことを「動画形式(コンテナ)」と呼ぶ
- 動画形式(コンテナ)の種類と特徴を紹介
- 用途による動画形式(コンテナ)の選び方を解説
動画形式(コンテナ)の仕組みは?

動画がどのような仕組みでできているかというと、映像ファイルと音声ファイルの2つが1つにまとまった状態でできています。2つを同時に再生することで動画となっているのです。
そしてこの映像ファイルと音声ファイルの2つをまとめて入れる容器のことを「動画形式(コンテナ)」と呼びます。
また映像と音声ファイルを動画形式(コンテナ)にまとめて入れることを、「コンテナ化」「多重化」「カプセル化」などと言います。
映像ファイルがなく、音声ファイルのみの場合には、「MP3」など音声ファイル専用コンテナが使われることになり、これは映像+音声が入るコンテナとはまた種類が異なります。
なお「コンテナ」と「コーデック」がごっちゃになってしまう人も多いのですが、イメージとしてはコーデックで圧縮された映像と音声ファイルがコンテナの中に入っているという感じです。
動画形式(コンテナ)には複数の種類がありますが、それぞれにすべてのコーデックが使えるわけではありません。
どのコンテナにどのコーデックが使えるのかは決まっており、たとえば「MP4」というコンテナに使用できるのは「H.264」コーデックです。「WMV9」コーデックなどは使えません。
「WMV9」コーデックを使いたい場合は、「WMV」コンテナを使うことになり、このコンテナには先ほどの「H.264」コーデックは使えないという仕組みになっています。
そしてコーデックを用いて動画の情報を圧縮することを、エンコードといいます。
映像はパラパラ漫画をイメージするとわかりやすいですが、連続する静止画でできており、それを短い時間で切り替えることによって動いているように見えるのです。
しかしそのままではデータ量が膨大になってしまうため、エンコードによって視覚的に影響が出ない範囲で色の情報や動きを間引き、パソコンやスマートフォンなどで問題なく見られる状態に変換しています。
さらに、コンテナを識別するためにファイル名の末尾に付けられた「.mp4」や「.avi」「.mov」などの文字列のことを、拡張子といいます。
動画形式(コンテナ)で生じる機能の違いは?

コーデックの種類によって入れられる動画形式(コンテナ)が異なるということはお話しました。
ではたとえば「AVI」と「MP4」どちらのコンテナにも入れることができる場合は、どちらに入れても同じなのかというとそうではありません。
コンテナによって機能が違うので、自分が望む機能を持ったほうのコンテナに入れる必要があります。
コンテナによって左右されるのは、再生環境と動画自体の仕組みです。
具体的な機能の違いを見ていくと、コンテナによって下記のような違いがあります。
再生する際の互換性
「AVI」コンテナ……Microsoft社製のため、他社製品では再生がデフォルトで行えません。
「WebM」コンテナ……最新コンテナのため再生することができないプレイヤーが多いです。
「MKV」コンテナ……Windows10からは標準で再生できますが、それ以前のOSではできません。
ストリーミング再生
「AVI」などのコンテナでは、ファイルの読み込みがすべて完了するまで再生されないため、ストリーミング再生ができません。「MP4」コンテナならストリーミング再生が可能です。
チャプター機能
「AVI」「MPG」などのコンテナでは、チャプター機能をサポートしていません。
字幕表示
「MP4」コンテナは字幕表示に対応していますが、「AVI」コンテナは対応していません。
多重音声への切り替え
「MKV」コンテナならマルチ音声に対応しており、「英語」「日本語」などの切り替えが自由にできます。
可変フレームレートへの対応
「AVI」などのコンテナでは、VFR・VBRなどのファイルサイズを小さくする可変フレームレートに対応していません。
これらの違いから、「どのコンテナに入れても同じ」というわけではないことがおわかりいただけるでしょう。
なお動画の画質や音質を左右するのはコンテナではなく、コーデックです。この点も混同しやすいので注意しましょう。
動画形式とコーデックの対応一覧表
| 動画ファイル形式 | 主要な対応コーデック |
|---|---|
| MP4(拡張子は.mp4) | 映像コーデック……「H.264」「MPEG-4」「Xvid」「Divx」、音声コーデック……「MP3」「AAC」「Voribis」「AC-3」 |
| AVI(拡張子は.avi) | 映像コーデック……「H.264」「MPEG-4」「Xvid」「Divx」、音声コーデック……「AAC」「MP3」「LPCM」 |
| MOV(拡張子は.mov) | 映像コーデック……「H.264」「MPEG-4」「MJEG」、音声コーデック……「AAC」「MP3」「LPCM」 |
| WMV(拡張子は.wmv) | 映像コーデック……「WMV9」、音声コーデック……「WMA」「MP3」「AAC」 |
| ASF(拡張子は.asf) | 映像コーデック……「H.264」「MPEG-4」「Xvid」「Divx」、音声コーデック……「AAC」「MP3」「LPCM」「FLAC」 |
| MPEG2-PS(拡張子は.mpeg .mpg) | 映像コーデック……「MPEG-1」「MPEG-2」「MPEG-4」、音声コーデック……「AAC」「MP3」「LPCM」 |
| MPEG2-TS(拡張子は.m2ts .ts) | 映像コーデック……「H.264」「MPEG-2」、音声コーデック……「AAC」「AC-3」「MP3」 |
| MKV(拡張子は.mkv) | 映像コーデック……「H.264」「MPEG-4」「Xvid」「Divx」、音声コーデック……「AAC」「MP3」「Vorbis」「LPCM」「FLAC」 |
| FLV(拡張子は.flv) | 映像コーデック……「VP6」「H.263」「H.264(バージョンによる)」、音声コーデック……「MP3」「AAC」「ADPCM」 |
| WebM(拡張子は.webm) | 映像コーデック……「VP9」「VP8」、音声コーデック……「Vorbis」 |
| VOB(拡張子は.wmv) | 映像コーデック……「MPEG-2」「MPEG-1」、音声コーデック……「PCM」「AC3」「MP2」 |
| OGM(拡張子は.ogm) | 映像コーデック……「Xvid」「Divx」、音声コーデック……「MP3」「Vorbis」 |
映像データ、音声データともに複数種類がありますが、その中から主要なコーデックの特徴についても見ていきましょう。
・H.264/MPEG-4 AVC……国際規格になっているコーデックで汎用性が高いのが特徴。幅広いファイル形式に対応
・H.265 HEVC……国際規格になっているコーデックで、H.264と比べると2倍の圧縮率。個人で利用する場合はエンコードに時間を要する
・MPEG-2……DVDやブルーレイに用いられる
・MPEG-4……高画質で圧縮できるが、現在ではあまり使われていない
・Xvid・Divx……以前はよく使われていたが現在ではあまり使われていない。再生負荷が低いのが特徴
MP4がデファクトスタンダード? 動画形式(コンテナ)の種類
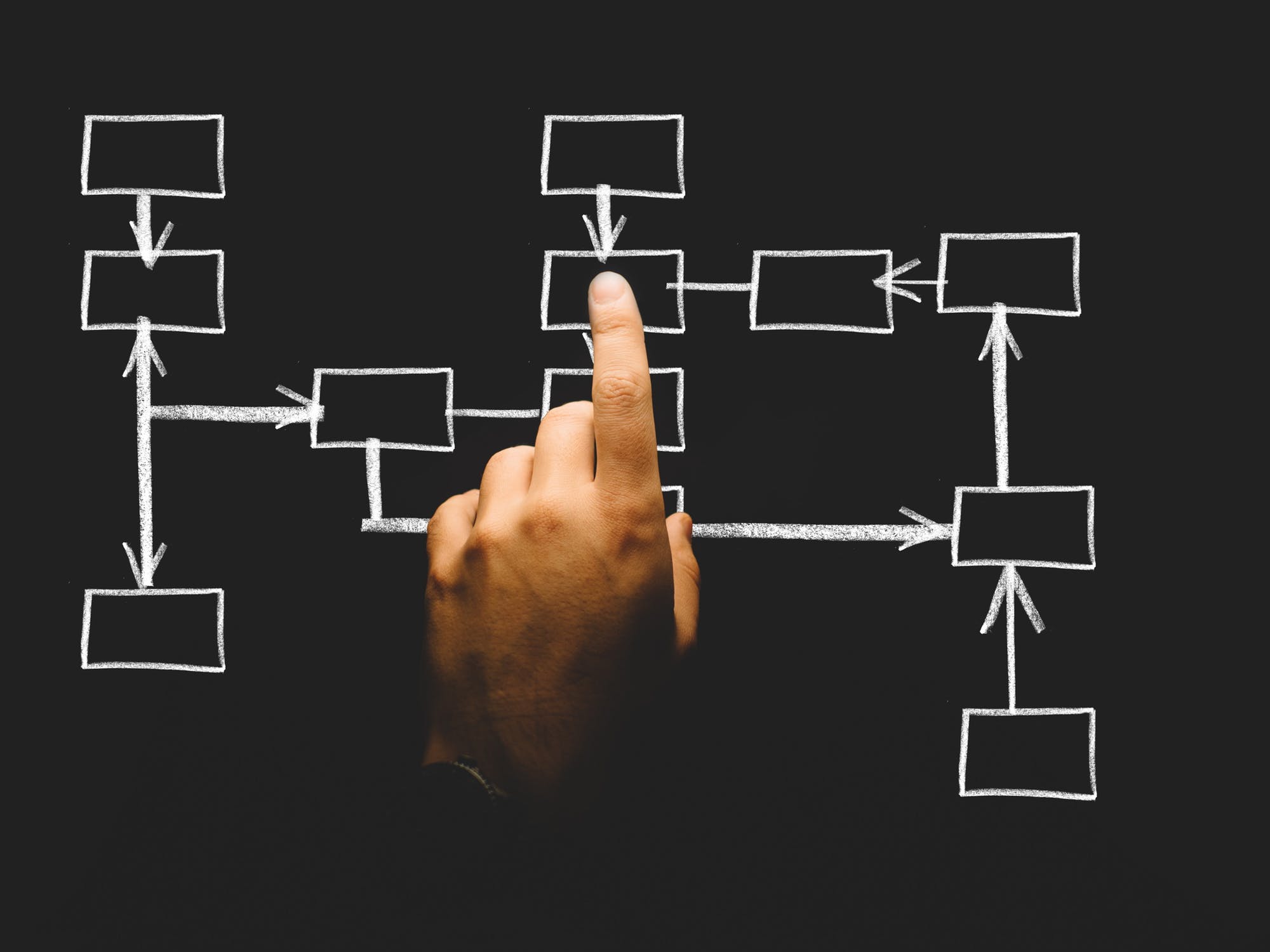
動画形式(コンテナ)にはどのようなものがあるのか、主な動画形式(コンテナ)の種類とそれぞれの特徴をご紹介していきます。
MP4(拡張子は.mp4)
デファクトスタンダードの動画形式で、機能も豊富。動画プレイヤーのほとんどに対応しています。
保存する動画形式に迷ったときは、MP4で保存しておけば問題ありません。YouTubeでもサポートされている動画形式です。
使用できる主な映像コーデックは「H.264」「MPEG-4」「Xvid」「Divx」、音声コーデックは「MP3」「AAC」「Voribis」「AC-3」です。
AVI(拡張子は.avi)
Microsoft(Windows)標準の動画形式で、昔から使用されているため知名度の高さも一番。
使用できるコーデックが多いこと、互換性が高いことが特徴で、今でも使用しているユーザーは多くいます。YouTubeでもサポートされています。
ただ汎用性や知名度は高いものの、他のコンテナに比べて機能の低いのがデメリットと言えるでしょう。
使用できる主な映像コーデックは 「H.264」「MPEG-4」「Xvid」「Divx」、音声コーデックは「AAC」「MP3」「LPCM」です。
MOV(拡張子は.mov)
Apple(Mac)標準の動画形式。Apple系の製品と相性がいいため、MacOS環境で動画の編集・再生をする場合に使われることが多いです。
YouTubeでサポートされている動画形式でもあります。
使用できる主な映像コーデックは「H.264」「MPEG-4」「MJEG」、音声コーデックは「AAC」「MP3」「LPCM」です。
WMV(拡張子は.wmv)
Windows用の動画形式で、WMVコーデック専用のコンテナとなります。
ストリーミング配信を前提にして開発されたため、「DRM」という著作権保護機能をつけることができるというのが特徴です。
そのため著作権を配信する公式なサイトから動画をダウンロードした場合、この動画形式であることが多いと言えます。YouTubeでもサポートされています。
使用できる主な映像コーデックは「WMV9」のみ、音声コーデックは「WMA」「MP3」「AAC」です。
ASF(拡張子は.asf)
「AVI」の後継動画形式で、AVIの良いところはそのままに、悪いところは解消されているのが特徴です。AVIではできなかったストリーミング再生にも対応しています。
またWMVと同様、著作権保護機能もつけることが可能です。
ただASFに対応しているエンコーダーソフトが少ないこと、知名度がAVIと比べて低いこと、互換性が低いことから、使用しているユーザーは少ないと言えます。
使用できる主な映像コーデックは「H.264」「MPEG-4」「Xvid」「Divx」、音声コーデックは「AAC」「MP3」「LPCM」「FLAC」です。
MPEG2-PS(拡張子は.mpeg .mpg)
「MPEG-2システム」という規格の中にある動画形式の一つです。データが連続しているためランダムにアクセスできるのが特徴。
DVDに採用されていることでも有名です。MPEG2-TSと比べてファイルサイズを小さくできます。
使用できる主な映像コーデックは「MPEG-1」「MPEG-2」「MPEG-4」、音声コーデックは「AAC」「MP3」「LPCM」です。
MPEG2-TS(拡張子は.m2ts .ts)
MPEG2-PSと同様、「MPEG-2システム」という規格の中にある動画形式です。
ブルーレイに使用されている他、データが途切れても再生することができるため、地上波デジタル放送にも使われています。
使用できる主な映像コーデックは「H.264」「MPEG-2」、音声コーデックは「AAC」「AC-3」「MP3」です。
MKV(拡張子は.mkv)
「Matroska(マトリョーシカ)」が正式名称。さまざまなコーデックに対応しているのが特徴の動画形式です。「Windows10」に標準対応されています。
字幕表示のON/OFF切り替えや多重音声、多重字幕にも対応。またファイルが欠けていても再生できるなど、多機能であることも特徴です。
ただ他の動画形式と比べて多機能な分、ファイルサイズが若干大きくなりがち。
使用できる主な映像コーデックは「H.264」「MPEG-4」「Xvid」「Divx」、音声コーデックは「AAC」「MP3」「Vorbis」「LPCM」「FLAC」です。
FLV(拡張子は.flv)
アドビシステムズ社が開発した動画形式。再生プレイヤーである「Adobe Flash Player」がサポートしているコーデックの動画を再生できます。
YouTubeでサポートされている動画形式でもあります。
OSやブラウザなどの環境を問わず再生できるということで、ストリーミング配信において一気に広まった動画形式ですが、現在はほとんど使われていません。
なお「Adobe Flash Player」のサポートが2020年末で終了となるため、今後は使用しないほうがいいでしょう。
使用できる主な映像コーデックは「VP6」「H.263」「H.264(バージョンによる)」、音声コーデックは「MP3」「AAC」「ADPCM」です。
WebM(拡張子は.webm)
Googleが開発した次世代のWeb専用動画形式です。
オープンソースでロイヤリティーフリーで使用できることが特徴。HTML5に対応するブラウザで再生が可能です。
対応するコーデックは少ないですが、使用できるコーデックはどれも優秀。
YouTubeでサポートされている動画形式でもあります。
現在はまだあまり普及していませんが、将来的にはユーザーが増える可能性は高いでしょう。
使用できる主な映像コーデックは「VP9」「VP8」、音声コーデックは「Vorbis」です。
VOB(拡張子は.wmv)
DVDオーサリングソフトで、DVDへ動画を書き込むとき専用の動画形式です。それ以外で使用されることはありません。
使用できる主な映像コーデックは「MPEG-2」「MPEG-1」、音声コーデックはPCM・AC3・MP2です。
OGM(拡張子は.ogm)
個人が開発した動画形式。「AVI」に足りていない機能を追加しているのが特徴です。
「MKV」の開発元になった動画形式でもあり、現在はMKVが使われているためOGMは使われていません。
使用できる主な映像コーデックは「Xvid」「Divx」、音声コーデックは「MP3」「Vorbis」です。
用途別! 動画形式(コンテナ) の選び方

動画形式(コンテナ)は用途によって選ぶのが正解。
そこで用途別におすすめの動画形式をご紹介していきます。
YouTubeやニコニコ動画に動画投稿したい場合
YouTubeやニコニコ動画などのストリーミングサイトに動画を投稿したい人は、「MP4」の動画形式を使用しましょう。
ただしまれにFLASHだけしか対応していないサイトもあるので、その場合には「FLV」を使ってください。
自分のサイトで動画を公開したい場合
自分のサイト上で、動画を直接公開したいという場合にも、「MP4」の動画形式を選びましょう。
「MP4」を選んでおけば間違いありません。
画質を劣化させずに自分で動画保管したい場合
自分自身で動画を保管したいという場合、かつ画質を劣化させたくないという人は、Windouwユーザーなら「AVI」の動画形式を選びましょう。
その際に使用するコーデックは「可逆圧縮コーデック」にするか、圧縮自体をしないで保存するという方法もあります。
Macユーザーの場合は、「MOV」の動画形式を選び、コーデックは「Ut Video」などを使いましょう。またはこちらも非圧縮で保存するという方法もあります。
これで画質をまったく劣化させずに保存することが可能です。
ファイルサイズを小さくして画質はできる限り保った状態で保管したい場合
自分で動画を保管する場合で、「ファイルサイズは小さくしたい」そして「画質はできるだけ保ちたい」という人は、Windowsユーザーなら「MP4」か「AVI」の動画形式を選びましょう。その際、コーデックは「H.264」がおすすめです。
Macユーザーの場合は、「MP4」か「MOV」の動画形式を選びましょう。コーデックは「H.264」がおすすめです。
SNSに動画を投稿したい場合
TwitterやInstagramなどのSNSに動画を投稿したい場合には、Androidで撮影した動画なら「MPEG4」を、iPhoneで撮影した動画なら「MOV」の動画形式を選びましょう。
DVDを制作したい場合
DVDを制作したい場合には、他のファイル形式で編集後、きれいな仕上がりにするため、DVD-Video形式である「MPEG-2」へ変換します。
自分で動画を編集したい場合
自分で動画編集をしたい場合には、Macユーザーならば「MOV」の動画形式を、Windowsユーザーならば「AVI」の動画形式を選びましょう。
ただし圧縮によって画質が落ちる可能性があるため、動画編集時には低圧縮した動画がおすすめです。
幅広い動画形式に対応! おすすめ編集ソフト3選

さまざまな動画形式に対応できるおすすめの動画編集ソフトを3つご紹介します。
Adobe Premiere Pro
1つめは、「Adobe Premiere Pro」。動画編集のプロが使用する動画編集ソフトです。
Adobeのソフトであるため、Adobeが展開するPhotoshopやIllustratorといった編集ソフトとの親和性が高いのが嬉しいポイント。
操作は複雑になりますが、機能が充実しており、ほぼすべての動画形式に対応しているため、仕事で動画編集をする場合には必須といえるソフトです。
・参考サイト:Adobe Premiere Pro公式サイト
PowerDirector
2つめは、「PowerDirector」。世界中に多くのユーザー数を誇る人気の動画編集ソフトです。
特徴は、プロ使用も可能な充実した機能がありながら、動画編集初心者でも使いやすいこと。サポートも手厚いため、安心して使えます。
ほぼすべての動画形式を読み込み可能ですし、出力形式も充実。無料体験もできるため、まずは無料体験版を試してみるといいでしょう。
・参考サイト:PowerDirector公式サイト
AviUtl
3つめは、「AviUtl」。日本人が開発した無料で使える動画編集ソフトです。
特徴はなんといっても、完全無料で使えること。動作が軽いため、PCのスペックが低くても使える点もポイントです。プラグインを導入すれば、対応する動画形式も増やすことができます。
ただしサポートがないため、PCスキルがある程度ないと使用するのが難しいソフトといえるでしょう。
・参考サイト:AviUtl無料ダウンロードページ
動画ファイル形式を変える方法

動画ファイル形式を変えたいときには、専用のソフトウェアを使用します。無料のものは変換するのに時間がかかったり画質が落ちたりといったこともあるため、有料のものを選ぶのがおすすめです。
オンラインでの変換も可能ですが、セキュリティに不安があるためソフトウェアを使用したほうが安心でしょう。
動画ファイルを変換する基本的な流れは、まずソフトウェアをダウンロードしてインストールします。
インストール後、ソフトウェアを起動。変換したい動画ファイルを選択したら、変換先の形式を選択しましょう。
続いてビットレートや解像度、フレームレートなどを含む変換の設定を行い、変換を始めます。
変換が完了したら、変換されたファイルを保存して作業完了です。
動画ファイルの容量を抑える方法

動画ファイルの容量を抑えるにはいくつかの方法があります。それぞれ詳しく見ていきましょう。
圧縮率の高いコーデックに変換する
圧縮率の高い「H.264」「H.265」「VP9」といったコーデックに変換することで、動画ファイルの容量を小さくすることが可能です。
ただし圧縮率を高くしすぎると動画の画質が劣化する可能性もあるため注意。バランスを見て調整してください。
ビットレート・フレームレートを低くする
動画の圧縮率であるビットレート、動画が1秒間に表示する画像数であるフレームレートを低くすることでも動画ファイルの容量を小さくすることが可能です。
ただしそれぞれを低くしすぎると動画がなめらかに再生されなくなってしまう可能性があるため注意。動画の動きを見ながら調整していきましょう。
解像度を下げる
解像度を下げることでも動画ファイルの容量を抑えることができます。解像度は高いほど動画の画質がきれいになりますが、高くしすぎる必要はありません。
Web上で配信する動画であれば、一般的に解像度は720p(1280×720)、1080p(1920×1080)ほどがおすすめです。
不要な部分を削除する
動画を編集して、必要のない部分を削除することでも動画ファイルの容量を抑えることが可能です。不要な部分を削除することで、見やすさもアップします。
動画を見ながら、不必要なシーンがないか、長すぎる無駄な部分がないかをチェックしてカットし、動画の長さを短くしましょう。
ただし音声がカットされる場合、音声のトランジション処理をする必要があるため注意。映像にしても音声にしても流れが不自然にならないよう、全体像を把握しながらカットする部分を選ぶことが大切です。
動画形式(コンテナ)に関する注意点

動画形式にはさまざまなものが存在し、それぞれに機能も異なります。そこでこの段落では、動画形式に関する注意点を2つご紹介します。
動画形式は繰り返し変換しない
動画形式を変換するとファイルデータを軽くできますが、動画の画質が低下することがあります。そのため繰り返し変換をしないように注意。
一度劣化してしまうと元の画質に戻すことができないため、変換を繰り返す場合には必ず元データを別にとっておくようにしましょう。
同じ動画形式でもコーデックが異なることで再生できない場合がある
同じ動画形式であっても、たとえば「AVI」形式のファイルはWindowsで再生可能でもMacでは再生できません。
そのため動画の再生環境や視聴するプラットフォームに対応した動画形式を選ぶ必要があります。
また対応していても動画形式によって再生したときの動画の動きが変わってしまうこともあるため、動作確認を事前におこなっておくことも大切です。
まとめ
「動画形式(コンテナ)について知りたい」という方のために、動画形式(コンテナ)の種類と選び方をご紹介してきましたが、いかがでしたか?
動画形式によって機能が異なり、主に再生環境と動画自体の仕組みに違いが出ます。画質や音質に影響するのはコーデックであり、動画形式ではありません。
その違いを理解し、自身の用途に合わせた動画形式を選ぶようにしましょう。
あなたが動画制作をする上で、最適な動画形式を選択することができますように。
最適で最善で最高な「BBBプロデュース」を提供します
THINGMEDIAでは、ゲーム特化の映像制作「Chunee」、Web/アプリ・SaaS特化の映像制作「CX BOOST」、オンラインイベント・配信番組プロデュース「SNATCH」など、映像にまつわる幅広いサービスを提供しています。
ぜひ一度、当社のサービスをご覧ください。
